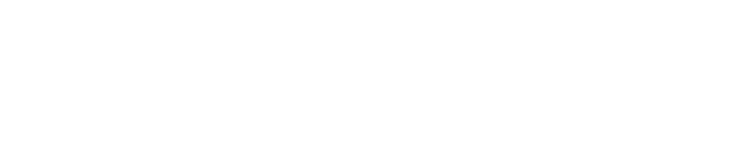myUnion Login
myUnion Login allows simple and secure access to many important apps, including College Email Accounts, Canvas, and Self Service.
myUnion How-To Guides
Setup
myUnion Setup
Logging into myUnion for the first time involves the following steps:
- Step 1. enter your myUnion username
- Step 2. enter and then update your initial myUnion password
- Step 3. set up Two-Factor Authentication
- Step 4. set up Account Recovery (email/text)
Step 1: myUnion Username
What's myUnion Username?
Your username is usually equivalent to the first portion of your school email address and follows the below format:
firstname.lastname
(For example, if your name is John Smith, your username would be 'john.smith')
Help! I still don't know myUnion Username
Exceptions apply and your specific credentials are emailed to you via welcome emails upon acceptance into the college.
- Double-check that you can't find your username in your welcome emails
- If you still need help, Contact TechSupport for myUnion username recovery assistance
Email techsupport@gxitma.net
Step 2: myUnion Password
What's myUnion Password?
Your initial password was sent to the email address you entered when you first applied at UCNJ.
How can I reset a lost myUnion Password
Attempt to Reset your password through the myUnion "Forgot Password" tool.
- Navigate to myUnion
- enter your Username and select Next
- select "Forgot Password?"
- select one of the recovery methods and follow the reset instructions
Help! I still don't know myUnion Password
If you don't have access to your student email, or the above method fails:
Contact TechSupport for myUnion Password recovery assistance
Email techsupport@gxitma.net
Step 3: myUnion Two-Factor Authentication
What's myUnion Two-Factor Authentication?
Two-Factor Authentication (2FA), requiring you to confirm your identity via an authentication app, ensures that students and faculty are securely accessing myUnion applications.
How do I setup Two-Factor Authentication?
You are only required to setup 1 of the below authentication methods.
Choose 1 Method
Option 1. Okta Verify (Recommended)
Okta Verify is an app you can add to your smartphone and pair with your myUnion login.
After you enter your myUnion username and password, a login approval request will immediately pop up on your phone for approval
Step 1. Download Okta Verify App from your phone's app store
- Log in to myUnion with your myUnion username and password
- Select "Okta Verify Setup" as your authentication method
- Download the Okta Verify App on your Smartphone
Step 2. Scan myUnion QR code with Okta Verify App to Complete phone pairing
Step 3. Confirm you can fully login to myUnion
- Log in to myUnion with your myUnion username and password
- Select "send push" to send login request to your smartphone
- Select "Yes, it's me" on the notification that just popped up on your smartphone
- Celebrate! You've successfully set up Two-Factor authentication with Okta Verify.
Option 2. Google Authenticator
Google Authenticator is an app you can add to your smartphone and pair with your myUnion login.
After you enter your myUnion username and password, a login approval request will immediately pop up on your phone for approval
Step 1. Download Google Authenticator App from your phone's app store
- Log in to myUnion with your myUnion username and password
- Select "Google Authenticator Setup" as your authentication method
- Download the Google Authenticator App on your Smartphone
Step 2. Scan myUnion QR code with Google Authenticator Verify App to Complete phone pairing
Step 3. Confirm you can fully login to myUnion
- Log in to myUnion with your myUnion username and password
- Open the Google Authenticator App on your smartphone
- Enter the Google Authenticator code in the web browser
- Celebrate! You've successfully set up Two-Factor authentication with Google Authenticator.
Step 4: myUnion Account Recovery (email/text)
Why should I setup an Account Recovery Method?
Adding your cell phone number or personal email address on the myUnion settings page will allow you to instantly reset your password without needing to contact techsupport.
- Log into myUnion
- Go to the "Settings Page"
(menu link under your name on the top right of the screen) - Click the "Edit Profile" green button
- Click the "Edit" button on the "Personal Information" section
(allows you to add a personal email for password recovery) - Click the "Edit" button on "Forgot Password Text Message" section
(allows you to add a cellphone number for password recovery)
FAQ’s
How do I resolve 'Unable to Sign In' Error Message?
You can use either the "Forgot password" or "Unlock account" depending on why you cannot access your account. Both options will allow you to reset your password by confirming your identity. Enter your College email address for the email reset (note that this will not work if you have not previously set up a recovery email account.)
Help! I'm still receiving a "unable to sign in" error message
- Review the myUnion setup guide on above section to see if you can recall/retrieve your login credentials.
- If you are still having issues, please email techsupport@gxitma.net stating that you have received the 'unable to sign in' message in myUnion and providing your computer's IP address given to you by Accessing the free myIP Web Tool.
How many of the multiple factors do I need to set up?
Only One! To manage your second factors:
- Login to myUnion
- Click on your name and then settings
- Edit Second Factors under the heading "Extra Verification"

Configuration Guides
Video
myUnion Setup and Account Customization Video Guide
Jump to:
- minute 0:10 Video start & Logging in
- minute 2:10 Customizing App Views with Tabs
- minute 4:30 Updating Settings, including recovery email setup